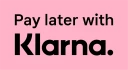Oui, jusqu'à un montant de 50 euros, des frais d'expédition sont associés à une commande. Ces frais d'expédition sont les suivants 2,99 € pour les Pays-Bas, la Belgique et l'Allemagne.
Pour les commandes supérieures à 50 €, les frais de port sont gratuits pour les adresses aux Pays-Bas et en Belgique.
Frais d'expédition par pays :
| Pays | Commandes moins de 50 euros |
Commandes au-dessus de 50 euros |
| Pays-Bas | € 2,99 | € - |
| Belgique | € 2,99 | € - |
| Allemagne | € 2,99 | € 2,99 |
| Italie | € 6,50 | € 6,50 |
| Luxembourg | € 4,95 | € 4,95 |
| France | € 3,99 | € 3,99 |
| Autriche | € 4,99 | € 4,99 |
| Pologne | € 3,99 | € 3,99 |
| Portugal | € 6,50 | € 6,50 |
| Espagne | € 4,99 | € 4,99 |
| Suisse | € 6,99 | € 6,99 |
| Danemark | € 3,99 | € 3,99 |
Une fois que vous avez passé une commande, tous les articles de cette commande seront expédiés en même temps. L'article dont le délai de livraison est le plus long détermine la date d'expédition finale de votre commande.
|
Nous livrons dans les pays suivants :
|
S'il vous manque des articles/produits dans votre commande, c'est bien sûr ennuyeux. Veuillez contacter notre service clientèle par téléphone : 020 - 261 4883 ou par e-mail: [email protected].
Notre objectif est de livrer votre commande le plus rapidement possible. Par conséquent, les commandes passées avant 23 heures les jours ouvrables seront expédiées dans les 24 heures. Vous n'avez toujours pas reçu votre commande après 5 jours ouvrables ? Veuillez alors contacter notre service clientèle.
Pour les commandes en Belgique, en Allemagne ou en France, veuillez prévoir jusqu'à 7 jours ouvrables pour la livraison. Ce n'est pas le cas ? Veuillez contacter notre service clientèle par téléphone : 020 - 261 4883 ou par e-mail : [email protected].
Vous pouvez payer avec : iDeal, carte de crédit, Paypal, Bancontact, ING Home'Pay, Sofort Banking et carte cadeau VVV.
Il est bien sûr possible de modifier ou d'annuler votre commande. Cependant, il est important de nous contacter par téléphone le plus tôt possible. Ce n'est qu'à ce moment-là que nous pourrons annuler la livraison et qu'aucun frais ne sera facturé.
Vous pouvez nous joindre au numéro suivant 020 - 261 4883
Si le code de réduction ne fonctionne pas, veuillez contacter notre service clientèle.
Veuillez noter que les codes de réduction ne peuvent être utilisés qu'une seule fois et ne peuvent être combinés avec d'autres codes.
Vous pouvez nous retourner votre commande dans les 14 jours suivant sa réception. Si vous exercez votre droit de rétractation, nous vous demandons de renvoyer le produit avec tous les accessoires livrés et dans l'état et l'emballage d'origine. Veuillez nous contacter via[email protected].
Voulez-vous échanger le produit ? C'est tout à fait possible si les conditions de retour sont remplies. Veuillez contacter [email protected]. Veillez à inclure le formulaire de retour dûment rempli dans votre colis de retour.
Vous pouvez nous retourner le produit dans les 14 jours suivant sa réception. Veuillez lire attentivement les conditions suivantes.
- Le retour doit être signalé dans les 14 jours au moyen du portail de retour.
- Le retour n'est accepté que si l'emballage et le(s) produit(s) ne sont pas endommagés et que le produit est dans un état inutilisé (100% neuf).
- Les produits qui ne peuvent plus être vendus pour des raisons de protection de la santé/hygiène et dont le sceau est brisé après la livraison ne seront pas acceptés en retour.
- Le risque d'endommagement ou de perte du produit pendant l'expédition est toujours supporté par l'expéditeur.
- Vous devez bien emballer le colis et l'affranchir suffisamment (les envois insuffisamment affranchis seront refusés).
Remarque : les frais d'expédition sont toujours à votre charge.
Vous avez accidentellement donné une mauvaise adresse de livraison ? Veuillez nous contacter dès que possible par téléphone au + 31 (0)20 - 261 48 83. Nous tenterons alors de modifier l'adresse de livraison auprès de notre transporteur.
Nous établirons une note de crédit dès que possible après que le produit retourné aura été signalé via le portail des retours. Cela signifie au plus tard dans les 14 jours, sur présentation de la preuve que le ou les produits ont été retournés. Si les produits sont retournés endommagés, nous pouvons facturer des frais. Nous ne vous facturerons que si le dommage résulte de l'utilisation des produits au-delà de ce qui est nécessaire pour établir la nature, les caractéristiques et le fonctionnement des produits.
Remarque : Veillez à toujours conserver le code de suivi et de localisation afin de pouvoir suivre votre retour.
Cela dépend du cas spécifique. Y a-t-il un défaut de fabrication et la période de garantie est-elle respectée ? Dans ce cas, la réparation sera remboursée.
Vous avez laissé tomber le produit ou il y a un dégât des eaux ? Dans ce cas, nous pouvons vous facturer la réparation. Bien entendu, dans ce cas, nous veillons à ce que les coûts soient minimes.
Si la cartouche n'a pas été utilisée pendant une longue période, l'encre peut avoir séché. Dans ce cas, vous devez installer une nouvelle cartouche. Si ce n'est pas le cas, suivez les étapes ci-dessous pour votre type d'imprimante :
1. Retirez la cartouche de l'imprimante et frottez très soigneusement la puce avec un chiffon propre et non pelucheux.
2. Réinstallez la cartouche et appuyez fermement.
Lorsque vous cliquez sur le lien suivant, Guide d'utilisation des imprimantes Canon Pixma, vous accédez au site Web des imprimantes Canon Pixma. Vous pouvez y sélectionner votre imprimante dans la liste et télécharger le manuel. Le manuel décrit, entre autres, comment nettoyer les têtes d'impression, comment aligner les têtes d'impression et comment lire les niveaux d'encre.
Si ce problème se produit, il y a probablement un défaut/une usure du mécanisme de nettoyage de la tête d'impression de l'imprimante. Nous vous recommandons de renvoyer l'imprimante à votre revendeur Canon.
Il est normal de voir de l'encre sur le clip. Ceci n'est pas une indication que la cartouche fuit.
Tant que les cartouches restent fermées, elles ont une durée de conservation minimale de 2 ans.
Vous recherchez une (nouvelle) imprimante qui utilise des cartouches Ink&Print ? Dans ce cas, les imprimantes Canon suivantes constituent une bonne option :
Imprimantes Canon 520/521 Cartouches d'encre - Pack de 5 :
Pixma IP 1900
Pixma IP 3600
Pixma IP 4600
Pixma IP 4700
Pixma MP 540
Pixma MP 5410
Pixma MP 550
Pixma MP 560
Pixma MP 620
Pixma MP 630
Pixma MP 640
Pixma MP 980
Pixma MP 990
Pixma MX 860
Pixma MX 870
Imprimantes pour Canon 551 Inkcartridge - Gris
Pixma IP 8750
Pixma MG 6300
Pixma MG 6350
Pixma MG 7150
Pixma MG 7550
Imprimantes pour Cartouches d'encre Canon 571 - Gris
Pixma MG 7700
Pixma MG 7750
Pixma MG 7751
Pixma MG 7753
Pixma TS 8050
Pixma TS 8051
Pixma TS 8052
Pixma TS 8053
Pixma TS 9050
Pixma TS 9055
Les imprimantes suivantes fonctionnent également bien avec les cartouches Ink&Print. Malheureusement, ces imprimantes ne sont plus disponibles dans le commerce.
Cartouches Canon 520 / 521 : Canon Pixma iP3600, iP4600, iP4700, MP540, MP550, MP560, MP620, MP630, MP640, MP980, MP990, MX860, MX870
Cartouches Canon 525 / 526 : Canon Pixma iP4850, iP4950, iX6550, MG5150, MG5250, MG5350, MG6150, MG6250, MG8150, MG8250, MX715, MX885, MX895
Cartouches Canon 550 / 551 : Canon Pixma MG5450, MG5550, MG6350, MG6450, MG6650, MG7150, MG7550, IX6850, MX725
Cartouches Canon 570 / 571 : Canon Pixma MG5751, Pixma MG5752, Pixma MG5753, Pixma MG6850, Pixma MG7752, Pixma TS6050, Pixma TS6052, Pixma TS8051, Pixma TS8052, Pixma TS8053
Vérifiez que la cartouche est correctement insérée dans son support et que le couvercle de l'imprimante est fermé. Vérifiez le moniteur d'état, à la fois sur le panneau de commande de votre imprimante et sur l'ordinateur.
Notez que la cartouche compatible ne s'allume pas pour éviter toute violation de brevet. Si le message d'erreur persiste, retirez soigneusement la cartouche pour vérifier que la puce de la cartouche n'est pas desserrée. Puis réinsérez la cartouche dans l'imprimante. Si le message d'erreur persiste, remplacez votre cartouche.
Vérifiez que la cartouche est correctement insérée dans son support et que le couvercle de l'imprimante est fermé. Vérifiez le moniteur d'état, à la fois sur le panneau de commande de votre imprimante et sur votre ordinateur.
Notez que la cartouche compatible ne s'allume pas pour éviter toute violation de brevet. Si le message d'erreur persiste, retirez soigneusement la cartouche pour vérifier que la puce de la cartouche n'est pas desserrée. Puis réinsérez la cartouche dans votre imprimante. Si le message d'erreur persiste, remplacez votre cartouche.
Le voyant de la cartouche est breveté par le fabricant afin d'empêcher que cette fonction soit utilisée sur d'autres cartouches. Il est donc possible qu'aucune lumière n'apparaisse lors de l'installation de la nouvelle cartouche. Cela n'affecte pas la qualité d'impression.
Vous pouvez acheter diverses cartouches et cartouches de nettoyage Canon sur les sites Web indiqués ci-dessous :
Canon 570/571 cartouches de nettoyage, paquet de 5
Canon 550/551 XL cartouches de nettoyage, paquet de 5
Canon 571 Gris
Canon 525/526 XL cartouches de nettoyage, paquet de 5
Canon 520/521 XL cartouches de nettoyage, paquet de 5
Canon 520/521 XL, paquet de 5
Canon 551 Cartouche d'encre grise
Canon 580/581 Cartouches de nettoyage paquet de 5
Soulevez légèrement la cartouche jusqu'à ce qu'elle s'enclenche de manière audible. Vous sentirez une certaine résistance en l'insérant, mais vous pouvez continuer à appuyer légèrement.
Avez-vous retiré l'étiquette jaune d'abord, puis le bouchon orange ? Si vous avez d'abord retiré le bouchon orange, la cartouche commencera à fuir. La cartouche n'est alors plus utilisable.
Si vous avez d'abord retiré l'étiquette jaune, essayez ce qui suit :
Si la mousse interne de la cartouche n'est pas correctement positionnée, l'encre peut s'écouler par l'orifice de sortie de l'encre après avoir retiré le capuchon de protection. Dans la plupart des cas, le goutte-à-goutte peut être arrêté en tamponnant l'orifice de sortie de l'encre avec du papier de cuisine plié en deux.
Un message d'avertissement peut apparaître pour indiquer que la cartouche d'encre est vide ou qu'une cartouche d'origine n'est pas installée (ce message peut varier selon le modèle d'imprimante). Confirmez le message. Si l'indicateur de niveau d'encre apparaît ensuite, n'y prêtez pas attention. L'état indiqué n'est pas celui de la cartouche installée. Cliquez sur la case [Ne plus afficher ce message] et fermez la fenêtre. Si le bouton [Continue] clignote, cliquez dessus pendant 5 secondes et l'impression reprend. Si le bouton [Continuer] clignote ou s'il n'y a rien à cliquer sur votre écran, réinitialisez l'imprimante : - Appuyez sur le bouton d'arrêt/de réinitialisation, de démarrage (triangle) ou de reprise (triangle/cercle) pendant 5 secondes. L'impression va maintenant reprendre. Vous pouvez continuer à recevoir un message indiquant que la cartouche est vide. Vous pouvez ignorer ce message.
En raison des brevets détenus par le fabricant de l'imprimante, une cartouche peut différer légèrement de l'original. Toutefois, cela n'affecte pas la qualité d'impression.
Si la cartouche est vide ou presque vide, vous pouvez nettoyer les têtes d'impression une ou plusieurs fois à l'aide du programme de nettoyage. Vous le trouverez sous la rubrique "maintenance de l'imprimante" (le nom peut varier d'une imprimante à l'autre).
Vous pouvez également cliquer sur le lien suivant : Manuel pour les imprimantes Canon Pixma. Cela vous mènera au site Web des imprimantes Canon Pixma. Vous pouvez y sélectionner votre imprimante dans la liste et télécharger le manuel. Le manuel décrit, entre autres, comment nettoyer les têtes d'impression, comment aligner les têtes d'impression et comment lire les niveaux d'encre.
La couleur noire peut différer légèrement (moins de profondeur) de l'original. Ce problème est lié à l'encre, mais ne nuit pas à l'imprimante.
Si le noir semble vraiment gris, cela peut également être dû aux paramètres de l'imprimante :
Vérifiez les paramètres du papier. Ce paramètre doit être réglé sur "Papier ordinaire". Si le papier est sur "Glossy", il sera gris. Vous pouvez vous y rendre en cliquant sur : Panneau de configuration > Périphériques et imprimantes > Sélectionnez l'imprimante et cliquez sur le bouton droit de la souris > Préférences d'impression > Onglet : Papier/Qualité > Support : Papier ordinaire.
Vérifiez d'abord si vous avez retiré le joint/la bande de la cartouche. S'il a été retiré et qu'aucun message d'erreur n'apparaît, vous pouvez lancer un programme de nettoyage.
Vous pouvez cliquer sur le lien suivant, Manuel pour les imprimantes Canon Pixma. Vous serez dirigé vers le site Web des imprimantes Canon Pixma. Vous pouvez y sélectionner votre imprimante dans la liste et télécharger le manuel. Le manuel décrit, entre autres, comment nettoyer les têtes d'impression, comment aligner les têtes d'impression et comment lire les niveaux d'encre.
Diverses cartouches individuelles et cartouches de nettoyage Brother sont disponibles à la vente sur les sites Web indiqués ci-dessous :
Brother LC123 paquet de 5
Cartouches de rechange Brother LC123, paquet de 4
Brother LC-223, paquet de 4
L'imprimante l'indique comme un message informatif. Brother indique qu'il s'agit d'une cartouche non originale. Cela n'affecte pas la qualité. Vous pouvez confirmer le message et poursuivre l'impression.
En raison des brevets détenus par le fabricant de l'imprimante, une cartouche peut différer légèrement de l'original. Toutefois, cela n'affecte pas la qualité d'impression.
Les cartouches Brother sont plus solidement fixées à l'imprimante. Cela rend ces cartouches plus difficiles à remplacer et à retirer.
Pour remplacer les cartouches, procédez comme suit.
- Ouvrez le tiroir des cartouches d'encre.
- Poussez vers le bas les leviers des cartouches et retirez les cartouches de l'imprimante.
- Ouvrez l'emballage de la nouvelle cartouche et retirez l'autocollant jaune "PULL" de la cartouche.
- Placez la nouvelle cartouche dans la bonne position dans l'imprimante et appuyez fermement jusqu'à ce que vous entendiez ou sentiez un clic.
- Fermez maintenant le tiroir des cartouches d'encre.
Si la cartouche n'a pas été utilisée pendant une longue période, l'encre peut avoir séché. Dans ce cas, vous devez installer une nouvelle cartouche. Si ce n'est pas le cas, suivez les étapes ci-dessous :
1. Retirez la cartouche de l'imprimante et frottez très soigneusement la puce de la cartouche avec un chiffon propre et non pelucheux.
2. Réinstallez la cartouche et appuyez fermement dessus.
La couleur noire peut différer légèrement (moins de profondeur) de l'original. Ce problème est lié à l'encre, mais ne nuit pas à l'imprimante.
Si le noir semble vraiment gris, cela peut également être dû aux paramètres de l'imprimante :
Vérifiez les paramètres du papier. Ce paramètre doit être réglé sur "Papier ordinaire". Si le papier est sur "Glossy", il sera gris. Vous pouvez vous y rendre en cliquant sur : Panneau de configuration > Périphériques et imprimantes > Sélectionnez l'imprimante et cliquez sur le bouton droit de la souris > Préférences d'impression > Onglet : Papier/Qualité > Support : Papier ordinaire.
En cliquant sur le lien suivant, Manuel de l'imprimante Brother, vous accéderez au site Web de Brother Printers. Vous pouvez y sélectionner votre imprimante dans la liste et télécharger le manuel. Le manuel vous explique, entre autres, comment nettoyer les têtes d'impression, aligner les têtes d'impression et lire les niveaux d'encre.
Cela nécessite un nettoyage des têtes d'impression. Ce programme de nettoyage se trouve dans le menu service de votre imprimante Brother sous la catégorie "encre" et la rubrique "nettoyage" (le nom peut varier d'une imprimante à l'autre). Vous pouvez répéter ce processus un certain nombre de fois.
Si vous cliquez sur le lien suivant, Guide de l'imprimante Brother, vous serez dirigé vers le site Web de Brother Printers. Vous pouvez y sélectionner votre imprimante dans la liste et télécharger le manuel. Le manuel vous explique, entre autres, comment nettoyer les têtes d'impression, les aligner et lire les niveaux d'encre.
Tant que les cartouches restent fermées, elles ont une durée de conservation minimale de 2 ans.
Si vous obtenez le message "cannot detect" ou "no cartridge" après avoir installé la cartouche. Retirez les cartouches de l'imprimante. Ensuite, réinstallez lentement les cartouches dans la bonne position pendant que l'imprimante est allumée. Si l'on vous demande s'il s'agit d'une nouvelle cartouche, appuyez sur "oui".
Vous cherchez une imprimante qui utilise des cartouches Ink&print ? Dans ce cas, les imprimantes suivantes, qui utilisent des cartouches, sont une bonne option.
- Cartouches Epson 18XL : Epson Expression Home XP-30, XP-102, XP-202, XP-205, XP-302, XP-402, XP-405
- Epson T0711-5 Cartouches de nettoyage : Stylus D 120, Stylus D 78, Stylus D 92, Stylus DX 4000, Stylus DX 4050, Stylus DX 4400, Stylus DX 4450, Stylus DX 5000, Stylus DX 5050, Stylus DX 6000, Stylus DX 6050, Stylus DX 7000 (F), Stylus DX 7400, Stylus DX 7450, Stylus DX 8400, Stylus DX 9400 F, Stylus Office B 40 W, Stylus Office BX 300 F, Stylus Office BX 310 (FN), Stylus Office BX 600 FW, Stylus Office BX 610 FW, Stylus Photo D 78, Stylus S 20, Stylus S 21, Stylus SX 100, Stylus SX 105, Stylus SX 110, Stylus SX 115, Stylus SX 200, Stylus SX 205, Stylus SX 210, Stylus SX 215, Stylus SX 218, Stylus SX 400, Stylus SX 405 (W) , Stylus SX 410, Stylus SX 415, Stylus SX 510 (W), Stylus SX 515 W, Stylus SX 600 (FW), Stylus SX 610 FW
- Epson T1281-5 Cartouches de nettoyage : Stylus Office BX 305 F, Stylus Office BX 305 FW (Plus), Stylus S 22, Stylus SX 125, Stylus SX 130, Stylus SX 230, Stylus SX 235 W, Stylus SX 420 (W), Stylus SX 425 W, Stylus SX 430 W, Stylus SX 435 W, Stylus SX 438 W, Stylus SX 440 W, Stylus SX 445 W
- Cartouches de nettoyage Epson 26XL : Expression Premium XP 510, Expression Premium XP 520, Expression Premium XP 600, Expression Premium XP 605, Expression Premium XP 610, Expression Premium XP 615, Expression Premium XP 620, Expression Premium XP 625,,Expression Premium XP 700, Expression Premium XP 710, Expression Premium XP 720, Expression Premium XP 800, Expression Premium XP 810, Expression Premium XP 820
- Cartouches de nettoyage Epson 29 : Expression Home XP 235, Expression Home XP 245, Expression Home XP 247, Expression Home XP 255, Expression Home XP 257, Expression Home XP 332, Expression Home XP 335, Expression Home XP 342, Expression Home XP 345, Expression Home XP 352, Expression Home XP 355, Expression Home XP 432, Expression Home XP 435, Expression Home XP 442, Expression Home XP 445, Expression Home XP 452, Expression Home XP 455
- Cartouches d'encre Epson 24XL : Expression Photo XP 55, Expression Photo XP 750, Expression Photo XP 760, Expression Photo XP 850, Expression Photo XP 860, Expression Photo XP 950, Expression Photo XP 960
- Cartouches d'encre Epson 26XL : Expression Premium XP 510, Expression Premium XP 520, Expression Premium XP 600, Expression Premium XP 605, Expression Premium XP 610, Expression Premium XP 615, Expression Premium XP 620, Expression Premium XP 625, Expression Premium XP 700, Expression Premium XP 710, Expression Premium XP 720, Expression Premium XP 800, Expression Premium XP 810, Expression Premium XP 820
- Cartouches d'encre Epson 33 : Expression Home XP 530, Expression Home XP 630, Expression Home XP 635, Expression Home XP 830, Expression Premium XP 530, Expression Premium XP 540, Expression Premium XP 630, Expression Premium XP 635, Expression Premium XP 640, Expression Premium XP 645, Expression Premium XP 830, Expression Premium XP 900
Appuyez sur "Continuer" et lancez votre travail d'impression normalement.
Il s'agit d'un message informatif. Epson indique seulement que cette cartouche n'est pas une cartouche originale. Cela n'a aucun effet sur la qualité. Confirmez le message et vous pouvez continuer à imprimer sans problème.
Il est possible que sur l'une des cartouches, la puce de la cartouche ne soit pas en contact ou ne soit pas en contact avec les contacts électriques de l'imprimante.
Le porte-cartouche doit être placé en position de remplacement. Pour ce faire, appuyez sur le bouton Ink/OK ou suivez pas à pas les instructions du menu de maintenance de votre imprimante.
Soulevez le volet de fermeture au-dessus des cartouches et appuyez fermement sur les cartouches avec vos mains. Si cela échoue, soulevez doucement la cartouche concernée. Appuyez ensuite fermement sur la cartouche pour la remettre en place et vous assurer que la puce entre en contact avec les points de contact de l'imprimante.
Les cartouches Epson compatibles nécessitent un positionnement précis de la cartouche dans l'imprimante. Assurez-vous que la cartouche est installée correctement. Le logo situé en haut de la cartouche doit être clairement lisible !
Le clip de la cartouche originale est breveté. Le mécanisme de fixation de la cartouche compatible est conçu pour offrir la même fonctionnalité sans enfreindre les brevets.
Si la cartouche fonctionnait correctement avant ce message, cela signifie que la cartouche est vide. Remplacez la cartouche par une nouvelle pour corriger ce problème. (La raison pour laquelle l'imprimante n'indique pas que la cartouche est vide est qu'Epson détient un brevet à ce sujet).
Vous pouvez retirer le lecteur de puces lorsque vous remplacez la cartouche.
Si c'est le cas, vous pouvez facilement repousser la puce dans l'imprimante.
Remettez la puce en place et appuyez fermement. Voir la photo pour un placement correct.
Lorsque le lecteur de puces est correctement réinséré, les cartouches peuvent être réinstallées.
En raison des brevets détenus par le fabricant de l'imprimante, une cartouche peut différer légèrement de l'original. Toutefois, cela n'affecte pas la qualité d'impression. Pour les cartouches alternatives Epson, un positionnement précis des cartouches dans l'imprimante est nécessaire. Assurez-vous que la cartouche Epson est correctement insérée et qu'elle peut entrer en contact. Ce n'est qu'alors que l'imprimante acceptera la cartouche et que vous pourrez imprimer sans problème.
Si la cartouche n'a pas été utilisée pendant une longue période, l'encre peut avoir séché. Vous devez installer une nouvelle cartouche. Si ce n'est pas le cas, retirez la cartouche de l'imprimante et frottez très doucement la puce avec un chiffon propre et non pelucheux. Réinstallez la cartouche et appuyez fermement.
Les cartouches Epson nécessitent un positionnement précis des cartouches dans l'imprimante. Les cartouches d'encre ne sont peut-être pas positionnées correctement. Retirez la cartouche de l'imprimante. Nettoyez délicatement la puce avec un chiffon ou un tissu non pelucheux légèrement humide. Appuyez sur OK ou réinitialisez l'imprimante.
La couleur noire peut différer légèrement (moins de profondeur) de l'original. Ce problème est lié à l'encre, mais ne nuit pas à l'imprimante.
Si le noir semble vraiment gris, cela peut également être dû aux paramètres de l'imprimante :
Vérifiez les paramètres du papier. Ce paramètre doit être réglé sur "Papier ordinaire". Si le papier est sur "Glossy", il sera gris. Vous pouvez vous y rendre en cliquant sur : Panneau de configuration > Périphériques et imprimantes > Sélectionnez l'imprimante et cliquez sur le bouton droit de la souris > Préférences d'impression > Onglet : Papier/Qualité > Support : Papier ordinaire.
Si vous utilisez le logiciel Epson Status Monitor, l'imprimante peut également être réglée sur l'impression "brouillon". Vous verrez alors les options suivantes dans les propriétés de l'imprimante :
Changez "Brouillon" en "Texte" et l'imprimante imprimera du noir comme du vrai noir.
Nettoyez les têtes d'impression. Vous pouvez trouver le nettoyage dans le menu de maintenance de votre imprimante.
Si vous cliquez sur le lien suivant, Guide d'utilisation des imprimantes Epson Stylus, vous serez dirigé vers le site Web des imprimantes Epson. Vous pouvez y sélectionner votre imprimante dans la liste et télécharger les instructions. Le manuel décrit, entre autres, comment nettoyer les têtes d'impression, comment aligner les têtes d'impression et comment lire les niveaux d'encre.
Vérifiez d'abord que le ruban jaune a été retiré de la cartouche. Si vous avez retiré le ruban jaune et qu'aucun message d'erreur n'apparaît, vous pouvez lancer un programme de nettoyage. Vous trouverez le programme de nettoyage sous la rubrique "contenu de l'imprimante" (le nom peut varier d'une imprimante à l'autre).
Vous pouvez également cliquer sur le lien suivant : Manuel de l'imprimante Epson Stylus. Vous accédez ainsi au site Web des imprimantes Epson. Vous pouvez y sélectionner votre imprimante dans la liste et télécharger le manuel. Le manuel décrit, entre autres, comment nettoyer les têtes d'impression, comment aligner les têtes d'impression et comment lire les niveaux d'encre.
Si vous cliquez sur le lien suivant, Guide d'utilisation des imprimantes Epson Stylus, vous serez dirigé vers le site Web des imprimantes Epson. Vous pouvez y sélectionner votre imprimante dans la liste et télécharger le manuel. Le manuel décrit, entre autres, comment nettoyer les têtes d'impression, comment aligner les têtes d'impression et comment lire les niveaux d'encre.
Si ce type de cartouche affiche un message d'erreur, il est souvent possible d'y remédier en déplaçant la cartouche de quelques millimètres et en appuyant sur le logo situé en haut de la cartouche. Vous pouvez également nettoyer la puce de la cartouche avec un chiffon ou un tissu non pelucheux légèrement humide.
Si la fuite s'est produite pendant l'installation de la cartouche, vous ne pouvez plus utiliser cette cartouche. Nettoyez le support avec un chiffon non pelucheux et installez une nouvelle cartouche. La fuite s'est-elle produite pendant l'impression ? Arrêtez immédiatement l'impression. Retirez la cartouche qui fuit, nettoyez le support avec un chiffon non pelucheux, séchez les rouleaux de l'imprimante et faites passer 3-4 feuilles blanches dans l'imprimante pour absorber le plus d'encre possible.
Après plusieurs installations de cartouches, l'imprimante lance automatiquement un programme de nettoyage, consommant l'encre de toutes les cartouches. Ce processus peut entraîner l'épuisement de l'encre d'une cartouche installée. D'autre part, le programme de nettoyage améliore la qualité d'impression.
Le fabricant a développé le logiciel de votre imprimante de telle sorte qu'il est difficile d'utiliser des cartouches alternatives. Votre moniteur d'état ne fonctionnera pas, mais lorsque votre cartouche sera réellement vide, un message apparaîtra.
Tant que les cartouches restent fermées, elles ont une durée de conservation minimale de 2 ans.
Retirez la cartouche de l'imprimante et essuyez délicatement la puce de la cartouche avec un tissu propre et sec. Puis réinsérez la cartouche dans l'imprimante.
Ce message indique que la cartouche est (presque) vide et doit être remplacée. S'il s'agit d'une cartouche neuve et qu'elle ne peut pas être vide, retirez la cartouche de l'imprimante et nettoyez soigneusement la puce avec un chiffon ou un tissu non pelucheux légèrement humide.
Cartouches de nettoyage HP 364 XL à utiliser avec les imprimantes HP :
Deskjet 3070 A 1,Deskjet 3520 e-All-in-One (uniquement sur le nouveau modèle à partir de 2012), Deskjet 3524, Officejet 4620, Officejet 4622 e-all-in-one, Photosmart 5510, Photosmart 5514, Photosmart 5515, Photosmart 5520, Photosmart 5522, Photosmart 5524, Photosmart 5525, Photosmart 6510, Photosmart 6520, Photosmart 6525, Photosmart 7510, Photosmart 7515, Photosmart 7520, Photosmart tout-en-un, Photosmart B 010 A, Photosmart B 109, Photosmart B 109 A, Photosmart B 109 N, Photosmart B 110, Photosmart B 110 A , Photosmart B 209, Photosmart B 209 A, Photosmart B 210, Photosmart B 8550, Photosmart B 8550 A, Photosmart C 309, Photosmart C 310, Photosmart C 410, Photosmart C 410 B, Photosmart C 510, Photosmart C 510 A, Photosmart C 5324, Photosmart C 5380, Photosmart C 6324, Photosmart C 6380, Photosmart D 5460, Photosmart E All-in-one, Photosmart eStation, Photosmart P 105, Photosmart Plus, Photosmart Plus B 209 series, Photosmart Plus E, Photosmart Premium, Photosmart Premium all-in-one , Photosmart Premium C 309, Photosmart Premium C309 A, Photosmart Premium C309 G, Photosmart Premium C309 N, Photosmart Premium Fax, Photosmart Premium Fax C309 A, Photosmart Premium TouchSmart, Photosmart Pro B 8550, Photosmart Wireless
Si vous ne parvenez pas à faire disparaître le message "cartouche non reconnue", les canaux d'encre sont peut-être bouchés. Ce colmatage peut être résolu par le programme de nettoyage de votre imprimante. Vous pouvez le trouver sous la rubrique "maintenance de l'imprimante" ou "propriétés de l'imprimante". Si vous ne constatez pas de résultat immédiat, répétez le programme de nettoyage une ou deux fois.
Si vous cliquez sur le lien suivant, Guide de l'utilisateur pour les imprimantes HP, vous serez dirigé vers le site Web des imprimantes HP. Vous pouvez y sélectionner votre imprimante dans la liste et télécharger le manuel. Le manuel décrit, entre autres, comment nettoyer les têtes d'impression, comment aligner les têtes d'impression et comment lire les niveaux d'encre.
Vérifiez d'abord que le ruban jaune et éventuellement le capuchon de protection ont été retirés de la cartouche. Si vous avez retiré le ruban jaune et qu'aucun message d'erreur n'apparaît, vous pouvez exécuter un programme de nettoyage.
En cliquant sur le lien suivant, Manuel de l'imprimante HP, vous accédez au site Web de l'imprimante HP. Vous pouvez y sélectionner votre imprimante dans la liste et télécharger le manuel. Le manuel décrit, entre autres, comment nettoyer les têtes d'impression, comment aligner les têtes d'impression et comment lire les niveaux d'encre.
Il est possible qu'une impression avec la cartouche nouvellement installée ne fonctionne pas correctement. Une cause probable est l'obstruction des canaux d'encre. Vous pouvez résoudre ce problème en nettoyant la cartouche, une ou plusieurs fois, avec le programme de nettoyage de votre imprimante.
Lorsque vous cliquez sur le lien suivant, Manuel de l'imprimante HP, vous accédez au site Web de l'imprimante HP. Vous pouvez y sélectionner votre imprimante dans la liste et télécharger le manuel. Le manuel décrit, entre autres, comment nettoyer les têtes d'impression, comment aligner les têtes d'impression et comment lire les niveaux d'encre.
Si la cartouche n'a pas été utilisée pendant une longue période, l'encre peut avoir séché. Vous devez installer une nouvelle cartouche. Si ce n'est pas le cas, suivez ces instructions :
En cliquant sur le lien suivant, Manuel de l'imprimante HP, vous accédez au site Web de l'imprimante HP. Vous pouvez y sélectionner votre imprimante dans la liste et télécharger le manuel. Le manuel décrit, entre autres, comment nettoyer les têtes d'impression, comment aligner les têtes d'impression et comment lire les niveaux d'encre.
Il existe 2 types d'imprimantes B210A, à savoir la PREMIUM B210A - elle accepte la cartouche photoblack. En outre, il y a l'imprimante PLUS B210A - celle-ci n'accepte pas la cartouche photoblack.
Avant de retirer la cartouche d'encre de son emballage et de l'installer, veuillez lire les brèves instructions d'installation sur ce site Web ou au dos de l'emballage.
Instruction d'installation :
1. Retirez la cartouche vide de votre imprimante.
2. Retirez délicatement la nouvelle cartouche de son emballage.
3. Retirez le ruban jaune du haut de la cartouche.
4. Retirez le capuchon orange.
Attention ! Cet ordre est très important. Si vous retirez le bouchon orange avant d'avoir enlevé le ruban jaune, la cartouche fuira et ne sera plus utilisable.
5. Installez la cartouche dans l'imprimante.
En raison des brevets détenus par le fabricant de l'imprimante, une cartouche peut différer légèrement de l'original. Toutefois, cela n'affecte pas la qualité d'impression.
La couleur noire peut différer légèrement (moins de profondeur) de l'original. Ce problème est lié à l'encre, mais ne nuit pas à l'imprimante.
Si le noir semble vraiment gris, cela peut également être dû aux paramètres de l'imprimante :
Vérifiez les paramètres du papier. Ce paramètre doit être réglé sur "Papier ordinaire". Si le papier est sur "Glossy", il sera gris. Vous pouvez vous y rendre en cliquant sur : Panneau de configuration > Périphériques et imprimantes > Sélectionnez l'imprimante et cliquez sur le bouton droit de la souris > Préférences d'impression > Onglet : Papier/Qualité > Support : Papier ordinaire.
Le libellé exact de ce message peut varier, mais le mot "erreur" le précède généralement. Les étapes pour le résoudre dépendent du code d'erreur, mais vous pouvez les consulter sur le site officiel de HP à l'adresse www.hp.nl.
Si la cartouche est vide ou presque vide, vous pouvez lancer un programme de nettoyage sur votre imprimante. Vous pouvez répéter cette opération un certain nombre de fois.
Lorsque vous cliquez sur le lien suivant, Manuel pour les imprimantes HP, vous êtes redirigé vers le site Web des imprimantes HP. Vous pouvez y sélectionner votre imprimante dans la liste et télécharger le manuel. Le manuel décrit, entre autres, comment nettoyer les têtes d'impression, comment aligner les têtes d'impression et comment lire les niveaux d'encre.
En cliquant sur le lien suivant, Manuel de l'imprimante HP, vous accédez au site Web de l'imprimante HP. Vous pouvez y sélectionner votre imprimante dans la liste et télécharger le manuel. Le manuel décrit, entre autres, comment nettoyer les têtes d'impression, comment aligner les têtes d'impression et comment lire les niveaux d'encre.
Selon le type d'imprimante HP, vous devrez peut-être aligner les cartouches avant de les utiliser. Suivez les instructions sur votre écran. Dans certains cas, vous devrez scanner la page d'alignement pour continuer.
Tant que les cartouches restent fermées, elles ont une durée de conservation minimale de 2 ans.
Les cartouches d'Inkt&Print ne sont pas des cartouches originales. Lorsque les cartouches ont été installées, l'imprimante a reconnu qu'il ne s'agissait pas de cartouches originales en lisant les données stockées sur la micropuce. Ces cartouches ont été soumises à un processus d'inspection, de nettoyage et de remplissage approfondi afin de produire un produit compatible et de qualité.
Lorsque les cartouches sont initialement installées, appuyez sur OK pour continuer.
Vous ne sortez pas ?
Vous n'avez pas trouvé la réponse que vous cherchiez ? Nous en sommes désolés, mais n'hésitez pas à nous contacter pour que nous puissions vous aider !
Heures d'ouverture
Vous pouvez nous joindre du lundi au vendredi entre 09:00 et 17:30 heures.