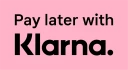|
Yes, up to an amount of €50 there are shipping costs associated with an order. These shipping costs are: €2.99 for the Netherlands, Belgium and Germany. For orders above €50, shipping is free to addresses in the Netherlands and Belgium. Shipping costs per country:
|
Once you have placed an order, all the items in that order will be shipped at once. The item with the longest delivery time determines the final shipping date of your order.
We ship to the following countries:
| Country | Orders under 50 euros |
Orders above 50 euro |
| Netherlands | € 2,99 | € - |
| Belgium | € 2,99 | € - |
| Germany | € 2,99 | € 2,99 |
| Italy | € 6,50 | € 6,50 |
| Luxembourg | € 4,95 | € 4,95 |
| France | € 3,99 | € 3,99 |
| Austria | € 4,99 | € 4,99 |
| Poland | € 3,99 | € 3,99 |
| Portugal | € 6,50 | € 6,50 |
| Spain | € 4,99 | € 4,99 |
| Switzerland | € 6,99 | € 6,99 |
| Denmark | € 3,99 | € 3,99 |
If you are missing any articles/products from your order, that is of course annoying. Please contact our customer service via tel: 020 - 261 4883 or email: [email protected].
We aim to deliver your order as soon as possible. Therefore, orders placed before 23:00 on working days will be shipped within 24 hours. Still haven't received your order after 5 working days? Then please contact our customer service.
For orders in Belgium, Germany or France, please allow up to 7 working days for delivery. Is this not the case? Please contact our customer service via tel: 020 - 261 4883 or email:[email protected].
You can pay with: iDeal, Credit card, Paypal, Bancontact, ING Home'Pay, Sofort Banking and VVV gift card.
Of course it is possible to change or cancel your order. However, it is important to contact us by telephone as soon as possible. Only then can we cancel the delivery and no costs will be charged.
We can be reached at: 020 - 261 4883
If the discount code does not work, please contact our customer service.
Please note that discount codes can only be used once and cannot be used in combination with other codes.
When you have placed an order, all items of that order will be shipped at once. The item with the longest delivery time determines the final shipping date of your order.
You can return your order to us within 14 days of receipt. If you exercise your right of withdrawal, we ask you to return the product with all delivered accessories and in the original condition and packaging. Please contact us via [email protected].
Do you want to exchange the product? This is certainly possible if the return conditions are met. Please contact [email protected]. Please make sure to include the fully completed return form in your return package.
You may return the product to us within 14 days of receipt. Please read the following conditions carefully.
- The return must be made known within 14 days by means of the return portal.
- The return is only accepted if the packaging and the product(s) are undamaged and the product is in unused (100% new) condition.
- Products that can no longer be sold due to health protection/hygiene reasons and whose seal is broken after delivery will not be accepted for return.
- The risk of damage or loss of the product during shipment is always borne by the sender.
- You need to pack the package well and frank it sufficiently (insufficiently franked mail will be refused).
Note: the shipping costs are always for your own account.
Did you accidentally give the wrong delivery address? Please contact us as soon as possible by telephone on + 31 (0)20 - 261 48 83. We will then try to change the delivery address with our carrier.
We will issue a credit note as soon as possible after the return product has been reported via the returns portal. This means within 14 days at the latest, upon proof that the product(s) have been returned. If products are returned damaged, we may charge a fee. We will only charge you if the damage is a result of the use of the goods beyond what is necessary to establish the nature, characteristics and operation of the goods.
Note: Always make sure to keep the track & trace code in order to trace your return.
That depends on the specific case. Is there a manufacturing defect and is it within the guarantee period? Then the repair will be reimbursed.
Did you drop the product or is there water damage? Then we may charge you for the repair. Of course, in this case we ensure minimal costs.
The printer indicates this as an informative message. Brother indicates that it is a non original cartridge. This does not affect the quality. You can confirm the message and continue printing.
Due to patents held by the printer manufacturer, a cartridge may differ slightly from the original. However, this does not affect the print quality.
Brother cartridges are more firmly attached to the printer. This makes these cartridges more difficult to replace and remove.
To replace the cartridges, follow these steps.
- Open the ink cartridge drawer.
- Push down the levers on the cartridges and remove the cartridges from the printer.
- Open the new cartridge package and remove the yellow "PULL" sticker from the cartridge.
- Place the new cartridge in the correct position in the printer and press it firmly until you hear or feel a click.
- Now close the ink cartridge drawer.
If the cartridge has not been used for a long time, the ink may have dried. In this case you should install a new cartridge. If this is not the case, follow the steps below:
1. Remove the cartridge from the printer and rub with a clean and lint-free cloth very carefully over the chip of the cartridge.
2. Reinstall the cartridge and press it firmly.
The black colour may differ slightly (less depth) from the original. This has to do with the ink but does not harm the printer.
If black really looks grey, it may also be due to the printer settings:
Check the paper settings. This should be set to "Plain paper". If the paper is on "Glossy", it will be grey. You can get there by clicking on: Control Panel > Devices and Printers > Select the printer and click the right mouse button > Printing preferences > Tab: Paper/Quality > Media: Plain Paper.
Clicking on the following link, Brother Printer Manual, will take you to the Brother Printers web site. Here you can select your printer from the list and download the manual. The manual tells you how to clean the printheads, align the printheads and read the ink levels, among other things.
This requires a cleaning of the print heads. This cleaning programme can be found in the service menu of your Brother printer under the category "ink" and the heading "cleaning" (name may vary from printer to printer). You can repeat this process a number of times.
If you click on the following link, Brother Printer Guide, you will be taken to the Brother Printers web site. Here you can select your printer from the list and download the manual. The manual tells you how to clean the printheads, align the printheads and read the ink levels, among other things.
As long as the cartridges remain closed, they have a minimum shelf life of 2 years.
If you get the message "cannot detect" or "no cartridge" after installing the cartridge. Remove the cartridges from the printer. Then slowly reinstall the cartridges in the correct position while the printer is switched on. If you are asked whether this is a new cartridge, press "yes".
Are you looking for a printer that uses Ink&print cartridges? Then the following printers that use cartridges are a good option.
- Epson 18XL cartridges: Epson Expression Home XP-30, XP-102, XP-202, XP-205, XP-302, XP-402, XP-405
- Epson T0711-5 Cleaning cartridges: Stylus D 120, Stylus D 78, Stylus D 92, Stylus DX 4000, Stylus DX 4050, Stylus DX 4400, Stylus DX 4450, Stylus DX 5000, Stylus DX 5050, Stylus DX 6000, Stylus DX 6050, Stylus DX 7000 (F), Stylus DX 7400, Stylus DX 7450, Stylus DX 8400, Stylus DX 9400 F, Stylus Office B 40 W, Stylus Office BX 300 F, Stylus Office BX 310 (FN), Stylus Office BX 600 FW, Stylus Office BX 610 FW, Stylus Photo D 78, Stylus S 20, Stylus S 21, Stylus SX 100, Stylus SX 105, Stylus SX 110, Stylus SX 115, Stylus SX 200, Stylus SX 205, Stylus SX 210, Stylus SX 215, Stylus SX 218, Stylus SX 400, Stylus SX 405 (W) , Stylus SX 410, Stylus SX 415, Stylus SX 510 (W), Stylus SX 515 W, Stylus SX 600 (FW), Stylus SX 610 FW
- Epson T1281-5 Cleaning cartridges: Stylus Office BX 305 F, Stylus Office BX 305 FW (Plus), Stylus S 22, Stylus SX 125, Stylus SX 130, Stylus SX 230, Stylus SX 235 W, Stylus SX 420 (W), Stylus SX 425 W, Stylus SX 430 W, Stylus SX 435 W, Stylus SX 438 W, Stylus SX 440 W, Stylus SX 445 W
- Epson 26XL Cleaning cartridges: Expression Premium XP 510, Expression Premium XP 520, Expression Premium XP 600, Expression Premium XP 605, Expression Premium XP 610, Expression Premium XP 615, Expression Premium XP 620, Expression Premium XP 625,,Expression Premium XP 700, Expression Premium XP 710, Expression Premium XP 720, Expression Premium XP 800, Expression Premium XP 810, Expression Premium XP 820
- Epson 29 Cleaning cartridges: Expression Home XP 235, Expression Home XP 245, Expression Home XP 247, Expression Home XP 255, Expression Home XP 257, Expression Home XP 332, Expression Home XP 335, Expression Home XP 342, Expression Home XP 345, Expression Home XP 352, Expression Home XP 355, Expression Home XP 432, Expression Home XP 435, Expression Home XP 442, Expression Home XP 445, Expression Home XP 452, Expression Home XP 455
- Epson 24XL ink cartridges: Expression Photo XP 55, Expression Photo XP 750, Expression Photo XP 760, Expression Photo XP 850, Expression Photo XP 860, Expression Photo XP 950, Expression Photo XP 960
- Epson 26XL Ink cartridges: Expression Premium XP 510, Expression Premium XP 520, Expression Premium XP 600, Expression Premium XP 605, Expression Premium XP 610, Expression Premium XP 615, Expression Premium XP 620, Expression Premium XP 625, Expression Premium XP 700, Expression Premium XP 710, Expression Premium XP 720, Expression Premium XP 800, Expression Premium XP 810, Expression Premium XP 820
- Epson 33 Ink cartridges: Expression Home XP 530, Expression Home XP 630, Expression Home XP 635, Expression Home XP 830, Expression Premium XP 530, Expression Premium XP 540, Expression Premium XP 630, Expression Premium XP 635, Expression Premium XP 640, Expression Premium XP 645, Expression Premium XP 830, Expression Premium XP 900
Press "Continue" and start your print job normally.
This is an informative message. Epson is only indicating that this cartridge is not an original. It does not affect the quality. Confirm the message and you can continue printing without any problems.
It is possible that on one of the cartridges, the chip on the cartridge is not making contact or is not making contact with the electrical contacts in the printer.
The cartridge holder must be placed in the replacement position. This is done by pressing the Ink/OK button or by following the instructions in your printer maintenance menu step by step.
Lift the closing flap above the cartridges and press the cartridges firmly in place with your hands. If this fails, gently lift the cartridge concerned. Then press the cartridge firmly back into position to allow the chip to make contact with the contact points in the printer.
Compatible Epson cartridges require accurate cartridge placement in the printer. Make sure that the cartridge is installed correctly. The logo at the top of the cartridge must be clearly legible!
The clip on the original cartridge is patented. The attachment mechanism on the compatible cartridge is designed to provide the same functionality without infringing on patents.
If the cartridge was working properly prior to this message, it means that the cartridge is empty. Replace the cartridge with a new one to correct this problem. (The reason the printer does not indicate that the cartridge is empty is because Epson has a patent on it).
You may pull the chip reader when you replace the cartridge.
If this is the case, you can easily push the chip back into the printer.
Put the chip back in place and press firmly. See photo for correct placement.
When the chip reader is properly reinserted, the cartridges can be reinstalled.
Due to patents held by the printer manufacturer, a cartridge may differ slightly from the original. However, this does not affect the print quality. For alternative Epson cartridges, precise positioning of the cartridges in the printer is required. Make sure that the Epson cartridge is correctly inserted and is able to make contact. Only then the printer will accept the cartridge and you can print without problems.
If the cartridge has not been used for a long time, the ink may have dried. You will need to install a new cartridge. If this is not the case, remove the cartridge from the printer and rub the chip very gently with a clean, lint-free cloth. Reinstall the cartridge and press firmly.
Epson cartridges require precise positioning of the cartridges in the printer. The ink cartridges may not be positioned correctly. Remove the cartridge from the printer. Gently clean the chip with a slightly damp, lint-free cloth or tissue. Press OK or reset the printer.
The black colour may differ slightly (less depth) from the original. This has to do with the ink but does not harm the printer.
If black really looks grey, it may also be due to the printer settings:
Check the paper settings. This should be set to "Plain paper". If the paper is on "Glossy", it will be grey. You can get there by clicking on: Control Panel > Devices and Printers > Select the printer and click the right mouse button > Printing preferences > Tab: Paper/Quality > Media: Plain paper.
If you are using the Epson Status Monitor software, the printer may also be set to print "draft". You will then see the following options in the printer properties:
Change "Draft" to "Text" and the printer will print black as real black.
Clean the printheads. You can find the cleaning in the maintenance menu of your printer.
If you click on the following link, User guide for Epson Stylus printers, you will be taken to the Epson printer website. Here you can select your printer from the list and download the instructions. The manual describes, among other things, how to clean the printheads, how to align the printheads and how to read the ink levels.
First check that the yellow tape has been removed from the cartridge. If you have removed the yellow tape and no error message appears, you can run a cleaning programme. You will find the cleaning programme under the heading "printer contents" (name may vary from printer to printer).
You can also click on the following link: Epson Stylus Printer Manual. This will take you to the Epson printer website. Here you can select your printer from the list and download the manual. The manual describes, among other things, how to clean the printheads, how to align the printheads and how to read the ink levels.
If you click on the following link, User guide for Epson Stylus printers, you will be taken to the Epson printer website. Here you can select your printer from the list and download the manual. The manual describes, among other things, how to clean the printheads, how to align the printheads and how to read the ink levels.
If this type of cartridge shows an error message, this can often be remedied by shifting a few millimetres of the cartridge and pressing the cartridge on the logo at the top. You can also clean the chip of the cartridge with a slightly damp, lint-free cloth or tissue.
If the leakage occurred during the installation of the cartridge, you can no longer use this cartridge. Clean the holder with a lint-free cloth and install a new cartridge. Is the leak occurred during printing? Stop printing immediately. Remove the leaking cartridge, clean the holder with a lint-free cloth, dry the printer rollers and pass 3-4 white sheets through the printer to absorb as much ink as possible.
After several cartridge installations, the printer automatically runs a cleaning programme, consuming ink from all the cartridges. This process may cause an installed cartridge to run out of ink. On the other hand, the cleaning programme improves the print quality.
The manufacturer has developed the software in your printer in such a way that it is difficult to use alternative cartridges. Your status monitor will not work, but when your cartridge is actually empty, a message will appear.
As long as the cartridges remain closed, they have a minimum shelf life of 2 years.
Remove the cartridge from the printer and gently wipe the chip on the cartridge with a clean, dry tissue. Then insert the cartridge back into the printer.
This message indicates that the cartridge is (almost) empty and must be replaced. If it is a new cartridge and it cannot be empty, remove the cartridge from the printer and carefully clean the chip with a slightly damp, lint-free cloth or tissue.
HP 364 XL Cleaning cartridges for use with HP printers:
Deskjet 3070 A 1,Deskjet 3520 e-All-in-One (Only on new model from 2012), Deskjet 3524, Officejet 4620, Officejet 4622 e-all-in-one, Photosmart 5510, Photosmart 5514, Photosmart 5515, Photosmart 5520, Photosmart 5522, Photosmart 5524, Photosmart 5525, Photosmart 6510, Photosmart 6520, Photosmart 6525, Photosmart 7510, Photosmart 7515, Photosmart 7520, Photosmart all-in-one, Photosmart B 010 A, Photosmart B 109, Photosmart B 109 A, Photosmart B 109 N, Photosmart B 110, Photosmart B 110 A , Photosmart B 209, Photosmart B 209 A, Photosmart B 210, Photosmart B 8550, Photosmart B 8550 A, Photosmart C 309, Photosmart C 310, Photosmart C 410, Photosmart C 410 B, Photosmart C 510, Photosmart C 510 A, Photosmart C 5324, Photosmart C 5380, Photosmart C 6324, Photosmart C 6380, Photosmart D 5460, Photosmart E All-in-one, Photosmart eStation, Photosmart P 105, Photosmart Plus, Photosmart Plus B 209 series, Photosmart Plus E, Photosmart Premium, Photosmart Premium all-in-one , Photosmart Premium C 309, Photosmart Premium C309 A, Photosmart Premium C309 G, Photosmart Premium C309 N, Photosmart Premium Fax, Photosmart Premium Fax C309 A, Photosmart Premium TouchSmart, Photosmart Pro B 8550, Photosmart Wireless
If you cannot click away the message "cartridge not recognised", the ink channels may be clogged. This clogging can be resolved by the cleaning programme of your printer. You can find this under the heading "printer maintenance" or "printer properties". If you do not see an immediate result, repeat the cleaning programme once or twice.
Clicking on the following link, HP Printer Manual, will take you to the HP printer website. Here you can select your printer from the list and download the manual. The manual describes, among other things, how to clean the printheads, how to align the printheads and how to read the ink levels.
First check that the yellow tape and possibly the protective cap have been removed from the cartridge. If you have removed the yellow tape and no error message appears, you can run a cleaning program.
Clicking on the following link, HP Printer Manual, will take you to the HP printer website. Here you can select your printer from the list and download the manual. The manual describes, among other things, how to clean the printheads, how to align the printheads and how to read the ink levels.
It is possible that a printout with the newly installed cartridge does not work properly. A probable cause is a blockage of the ink channels. You can solve this by cleaning the cartridge, one or more times, with the cleaning program of your printer.
When you click on the following link, HP Printer Manual, you will be taken to the HP printer website. Here you can select your printer from the list and download the manual. The manual describes, among other things, how to clean the printheads, how to align the printheads and how to read the ink levels.
If the cartridge has not been used for a long time, the ink may have dried. You will need to install a new cartridge. If not, follow these instructions:
Clicking on the following link, HP Printer Manual, will take you to the HP printer website. Here you can select your printer from the list and download the manual. The manual describes, among other things, how to clean the printheads, how to align the printheads and how to read the ink levels.
There are 2 types of B210A printers, namely PREMIUM B210A - it accepts the photoblack cartridge. In addition, there is the printer PLUS B210A - this does not accept the photoblack cartridge.
Before removing the ink cartridge from its packaging and installing it, please read the brief installation instruction on this website, or on the back of the packaging.
Installation instruction:
1. Remove the empty cartridge from your printer.
2. Carefully remove the new cartridge from its packaging.
3. Remove the yellow tape from the top of the cartridge.
4. Remove the orange cap.
Caution! This order is very important. If you remove the orange cap before you have removed the yellow tape, the cartridge will leak and is no longer usable.
5. Install the cartridge in the printer.
Due to patents held by the printer manufacturer, a cartridge may differ slightly from the original. However, this does not affect the print quality.
The black colour may differ slightly (less depth) from the original. This has to do with the ink but does not harm the printer.
If black really looks grey, it may also be due to the printer settings:
Check the paper settings. This should be set to "Plain paper". If the paper is on "Glossy", it will be grey. You can get there by clicking on: Control Panel > Devices and Printers > Select the printer and click the right mouse button > Printing preferences > Tab: Paper/Quality > Media: Plain paper.
The exact wording of this message may vary, but the word "error" usually precedes it. The steps for resolving it depend on the error code, but you can look them up on the official HP site at www.hp.co.uk
If the cartridge is not or almost empty, you can run a cleaning programme on your printer. You can repeat this a number of times.
When you click on the following link, Manual for HP Printers, you will be taken to the website of HP Printers. Here you can select your printer from the list and download the manual. The manual describes, among other things, how to clean the printheads, how to align the printheads and how to read the ink levels.
Clicking on the following link, HP Printer Manual, will take you to the HP printer website. Here you can select your printer from the list and download the manual. The manual describes, among other things, how to clean the printheads, how to align the printheads and how to read the ink levels.
Depending on your HP printer type, you may need to align the cartridges before using them. Follow the instructions on your screen. In some cases, you may need to scan the alignment page to continue.
As long as the cartridges remain closed, they have a minimum shelf life of 2 years.
The cartridges of Inkt&Print are not original cartridges. When the cartridges were installed, the printer recognised that they were not original cartridges by reading the data stored on the microchip. These cartridges have gone through the process of thorough inspection, cleaning and filling to produce a quality and compatible product.
When the cartridges are initially installed, press OK to continue.