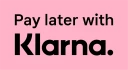|
Yes, up to an amount of €50 there are shipping costs associated with an order. These shipping costs are: €2.99 for the Netherlands, Belgium and Germany. For orders above €50, shipping is free to addresses in the Netherlands and Belgium. Shipping costs per country:
|
Once you have placed an order, all the items in that order will be shipped at once. The item with the longest delivery time determines the final shipping date of your order.
We ship to the following countries:
| Country | Orders under 50 euros |
Orders above 50 euro |
| Netherlands | € 2,99 | € - |
| Belgium | € 2,99 | € - |
| Germany | € 2,99 | € 2,99 |
| Italy | € 6,50 | € 6,50 |
| Luxembourg | € 4,95 | € 4,95 |
| France | € 3,99 | € 3,99 |
| Austria | € 4,99 | € 4,99 |
| Poland | € 3,99 | € 3,99 |
| Portugal | € 6,50 | € 6,50 |
| Spain | € 4,99 | € 4,99 |
| Switzerland | € 6,99 | € 6,99 |
| Denmark | € 3,99 | € 3,99 |
If you are missing any articles/products from your order, that is of course annoying. Please contact our customer service via tel: 020 - 261 4883 or email: [email protected].
We aim to deliver your order as soon as possible. Therefore, orders placed before 23:00 on working days will be shipped within 24 hours. Still haven't received your order after 5 working days? Then please contact our customer service.
For orders in Belgium, Germany or France, please allow up to 7 working days for delivery. Is this not the case? Please contact our customer service via tel: 020 - 261 4883 or email:[email protected].
You can pay with: iDeal, Credit card, Paypal, Bancontact, ING Home'Pay, Sofort Banking and VVV gift card.
Of course it is possible to change or cancel your order. However, it is important to contact us by telephone as soon as possible. Only then can we cancel the delivery and no costs will be charged.
We can be reached at: 020 - 261 4883
If the discount code does not work, please contact our customer service.
Please note that discount codes can only be used once and cannot be used in combination with other codes.
When you have placed an order, all items of that order will be shipped at once. The item with the longest delivery time determines the final shipping date of your order.
You can return your order to us within 14 days of receipt. If you exercise your right of withdrawal, we ask you to return the product with all delivered accessories and in the original condition and packaging. Please contact us via [email protected].
Do you want to exchange the product? This is certainly possible if the return conditions are met. Please contact [email protected]. Please make sure to include the fully completed return form in your return package.
You may return the product to us within 14 days of receipt. Please read the following conditions carefully.
- The return must be made known within 14 days by means of the return portal.
- The return is only accepted if the packaging and the product(s) are undamaged and the product is in unused (100% new) condition.
- Products that can no longer be sold due to health protection/hygiene reasons and whose seal is broken after delivery will not be accepted for return.
- The risk of damage or loss of the product during shipment is always borne by the sender.
- You need to pack the package well and frank it sufficiently (insufficiently franked mail will be refused).
Note: the shipping costs are always for your own account.
Did you accidentally give the wrong delivery address? Please contact us as soon as possible by telephone on + 31 (0)20 - 261 48 83. We will then try to change the delivery address with our carrier.
We will issue a credit note as soon as possible after the return product has been reported via the returns portal. This means within 14 days at the latest, upon proof that the product(s) have been returned. If products are returned damaged, we may charge a fee. We will only charge you if the damage is a result of the use of the goods beyond what is necessary to establish the nature, characteristics and operation of the goods.
Note: Always make sure to keep the track & trace code in order to trace your return.
That depends on the specific case. Is there a manufacturing defect and is it within the guarantee period? Then the repair will be reimbursed.
Did you drop the product or is there water damage? Then we may charge you for the repair. Of course, in this case we ensure minimal costs.
If the cartridge has not been used for a long time, the ink may have dried. In this case you should install a new cartridge. If this is not the case, follow the steps below for your type of printer:
1. Remove the cartridge from the printer and rub the chip very carefully with a clean, lint-free cloth.
2. Reinstall the cartridge and press firmly.
When you click on the following link, User guide for Canon Pixma printers, you will be taken to the website with Canon Pixma printers. Here you can select your printer from the list and download the manual. The manual describes, among other things, how to clean the print heads, how to align the print heads and how to read the ink levels.
If this problem occurs, there is probably a fault/wear in the print head cleaning mechanism of the printer. We recommend that you return the printer to your Canon dealer.
It is normal to see ink on the clip. This is not an indication that the cartridge is leaking.
As long as the cartridges remain closed, they have a minimum shelf life of 2 years.
Looking for a (new) printer that uses Ink&Print cartridges? Then the following Canon printers are a good option:
Printers Canon 520/521 Ink cartridges - 5-pack:
- Pixma IP 1900
- Pixma IP 3600
- Pixma IP 4600
- Pixma IP 4700
- Pixma MP 540
- Pixma MP 5410
- Pixma MP 550
- Pixma MP 560
- Pixma MP 620
- Pixma MP 630
- Pixma MP 640
- Pixma MP 980
- Pixma MP 990
- Pixma MX 860
- Pixma MX 870
Printers for Canon 551 Inkcartridge - Grey
- Pixma IP 8750
- Pixma MG 6300
- Pixma MG 6350
- Pixma MG 7150
- Pixma MG 7550
Printers for Canon 571 Ink Cartridges - Grey
- Pixma MG 7700
- Pixma MG 7750
- Pixma MG 7751
- Pixma MG 7753
- Pixma TS 8050
- Pixma TS 8051
- Pixma TS 8052
- Pixma TS 8053
- Pixma TS 9050
- Pixma TS 9055
The following printers also work well with Ink&Print cartridges. Unfortunately, these printers are no longer available in shops.
Canon 520 / 521 cartridges: Canon Pixma iP3600, iP4600, iP4700, MP540, MP550, MP560, MP620, MP630, MP640, MP980, MP990, MX860, MX870
Canon 525 / 526 cartridges: Canon Pixma iP4850, iP4950, iX6550, MG5150, MG5250, MG5350, MG6150, MG6250, MG8150, MG8250, MX715, MX885, MX895
Canon 550 / 551 cartridges: Canon Pixma MG5450, MG5550, MG6350, MG6450, MG6650, MG7150, MG7550, IX6850, MX725
Canon 570 / 571 cartridges: Canon Pixma MG5751, Pixma MG5752, Pixma MG5753, Pixma MG6850, Pixma MG7752, Pixma TS6050, Pixma TS6052, Pixma TS8051, Pixma TS8052, Pixma TS8053
Are you looking for a (new) printer that uses Ink&Print cleaning cartridges? Then the following Canon printers are a good option:
Printers Canon 520/521 XL Cleaning Cartridges - 5-pack:
- Pixma 640
- Pixma iP 1900
- Pixma iP 3600
- Pixma iP 4600
- Pixma iP 4700
- Pixma MP 540
- Pixma MP 550
- Pixma MP 560
- Pixma MP 620
- Pixma MP 630
- Pixma MP 640
- Pixma MP 980
- Pixma MP 990
- Pixma MX 860
- Pixma MX 870
Printers Canon 525/526 XL Cleaning cartridges - 5-pack
- Pixma iP 4800
- Pixma iP 4850
- Pixma iP 4900
- Pixma iP 4950
- Pixma IX 6550
- Pixma MG 5150
- Pixma MG 5200 series
- Pixma MG 5250
- Pixma MG 5300
- Pixma MG 5320
- Pixma MG 5350
- Pixma MG 6150
- Pixma MG 6250
- Pixma MG 8150
- Pixma MG 8250
- Pixma MX 710
- Pixma MX 715
- Pixma MX 885
- Pixma MX 895
Printers Canon 550/551 XL Cleaning cartridges - 5-pack
- Pixma iP 7250
- Pixma iP 8750
- Pixma iX 6800
- Pixma iX 6850
- Pixma MG 5450
- Pixma MG 5550
- Pixma MG 5600
- Pixma MG 5650
- Pixma MG 5655
- Pixma MG 6300
- Pixma MG 6350
- Pixma MG 6450
- Pixma MG 6650
- Pixma MG 7150
- Pixma MG 7550
- Pixma MX 725
- Pixma MX 925
Printers Canon 570/571 Cleaning cartridges - 5-pack
- Pixma MG 5700
- Pixma MG 5750
- Pixma MG 5751
- Pixma MG 5752
- Pixma MG 5753
- Pixma MG 6800
- Pixma MG 6850
- Pixma MG 6851
- Pixma MG 6852
- Pixma MG 6853
- Pixma MG 7700
- Pixma MG 7750
- Pixma MG 7751
- Pixma MG 7752
- Pixma MG 7753
- Pixma TS 5050
- Pixma TS 5051
- Pixma TS 5053
- Pixma TS 5055
- Pixma TS 6050
- Pixma TS 6051
- Pixma TS 6052
- Pixma TS 8050
- Pixma TS 8051
- Pixma TS 8052
- Pixma TS 8053
- Pixma TS 9050
- Pixma TS 9055
Printers Canon 580/581 Cleaning cartridges - 5-pack
- Canon Pixma TR7550
- Canon Pixma TR8550
- Canon Pixma TS6150
- Canon Pixma TS6151
- Canon Pixma TS8150
- Canon Pixma TS8151
- Canon Pixma TS8152
- Canon Pixma TS9150
- Canon Pixma TS9155
Check that the cartridge is properly inserted in its holder and that the printer cover is closed. Check the status monitor, both on the control panel of your printer and on the computer.
Note that the compatible cartridge does not light up to prevent patent infringement. If the error message persists, carefully remove the cartridge to check that the chip on the cartridge is not loose. Then reinsert the cartridge into the printer. If the error message persists, replace your cartridge.
Check that the cartridge is properly inserted in its holder and that the printer cover is closed. Check the status monitor, both on the control panel of your printer and on your computer.
Note that the compatible cartridge does not light up to prevent patent infringement. If the error message persists, carefully remove the cartridge to check that the chip on the cartridge is not loose. Then reinsert the cartridge into your printer. If the error message persists, replace your cartridge.
The cartridge light is patented by the manufacturer to prevent this feature from being used on alternative cartridges. It is therefore possible that no light will appear when installing the new cartridge. This does not affect the print quality.
You can buy various Canon cartridges and cleaning cartridges from the websites listed below:
Canon Cleaning cartridges 570/571 5-pack
Canon Cleaning cartridges 550/551 XL 5-pack
Canon 571 Grey
Canon 525/526 XL Cleaning cartridges 5-pack
Canon 520/521 XL Cleaning cartridges 5-pack
Canon 520/521 XL 5-pack
Canon 551 Inkcartridge Grey
Canon 580/581 Cleaning cartridges 5-pack
Lift the cartridge slightly until it audibly clicks into position. You will feel some resistance when inserting it, but you can continue to press lightly.
Did you remove the yellow label first and then the orange cap? If you have removed the orange cap first, the cartridge will start to leak. The cartridge is then no longer usable.
If you did remove the yellow label first, try the following:
If the inner foam in the cartridge is not correctly positioned, ink may drip from the ink outlet hole after removing the protective cap. The drip can in most cases be stopped by dabbing the ink outlet hole with some double-folded kitchen paper.
A warning message may appear indicating that the ink cartridge is empty or that an original cartridge is not installed (this message may vary depending on the printer model). Confirm the message. If the ink level indicator appears afterwards, do not pay attention to it. The status indicated is not that of the installed cartridge. Click the [Do not show this message again] box and close the window. If the [Continue] button is flashing, click it for 5 seconds and printing resumes. If the [Continue] button is flashing or there is nothing to click on on your screen, reset the printer: - Press the stop/reset, start (triangle) or resume (triangle/circle) button for 5 seconds. Printing will now resume. You may continue to receive a message that the cartridge is empty. You can ignore this message.
Due to patents held by the printer manufacturer, a cartridge may differ slightly from the original. However, this does not affect the print quality.
If the cartridge is empty or nearly empty, you can clean the printheads one or more times using the cleaning programme. You will find this under the heading "printer maintenance" (name may vary from printer to printer).
You can also click on the following link: Manual for Canon Pixma printers. This will take you to the website with Canon Pixma printers. Here you can select your printer from the list and download the manual. The manual describes, among other things, how to clean the print heads, how to align the print heads and how to read the ink levels.
The black colour may differ slightly (less depth) from the original. This has to do with the ink but does not harm the printer.
If black really looks grey, it may also be due to the printer settings:
Check the paper settings. This should be set to "Plain paper". If the paper is on "Glossy", it will be grey. You can get there by clicking on: Control Panel > Devices and Printers > Select the printer and click the right mouse button > Printing preferences > Tab: Paper/Quality > Media: Plain paper.
First check whether you have removed the seal/tape from the cartridge. If it has been removed and no error message appears, you can run a cleaning programme.
You can click on the following link, Manual for Canon Pixma printers. You will be taken to the website with Canon Pixma printers. Here you can select your printer from the list and download the manual. The manual describes, among other things, how to clean the print heads, how to align the print heads and how to read the ink levels.
The printer indicates this as an informative message. Brother indicates that it is a non original cartridge. This does not affect the quality. You can confirm the message and continue printing.
Due to patents held by the printer manufacturer, a cartridge may differ slightly from the original. However, this does not affect the print quality.
Brother cartridges are more firmly attached to the printer. This makes these cartridges more difficult to replace and remove.
To replace the cartridges, follow these steps.
- Open the ink cartridge drawer.
- Push down the levers on the cartridges and remove the cartridges from the printer.
- Open the new cartridge package and remove the yellow "PULL" sticker from the cartridge.
- Place the new cartridge in the correct position in the printer and press it firmly until you hear or feel a click.
- Now close the ink cartridge drawer.
If the cartridge has not been used for a long time, the ink may have dried. In this case you should install a new cartridge. If this is not the case, follow the steps below:
1. Remove the cartridge from the printer and rub with a clean and lint-free cloth very carefully over the chip of the cartridge.
2. Reinstall the cartridge and press it firmly.
The black colour may differ slightly (less depth) from the original. This has to do with the ink but does not harm the printer.
If black really looks grey, it may also be due to the printer settings:
Check the paper settings. This should be set to "Plain paper". If the paper is on "Glossy", it will be grey. You can get there by clicking on: Control Panel > Devices and Printers > Select the printer and click the right mouse button > Printing preferences > Tab: Paper/Quality > Media: Plain Paper.
Clicking on the following link, Brother Printer Manual, will take you to the Brother Printers web site. Here you can select your printer from the list and download the manual. The manual tells you how to clean the printheads, align the printheads and read the ink levels, among other things.
This requires a cleaning of the print heads. This cleaning programme can be found in the service menu of your Brother printer under the category "ink" and the heading "cleaning" (name may vary from printer to printer). You can repeat this process a number of times.
If you click on the following link, Brother Printer Guide, you will be taken to the Brother Printers web site. Here you can select your printer from the list and download the manual. The manual tells you how to clean the printheads, align the printheads and read the ink levels, among other things.
As long as the cartridges remain closed, they have a minimum shelf life of 2 years.
If you get the message "cannot detect" or "no cartridge" after installing the cartridge. Remove the cartridges from the printer. Then slowly reinstall the cartridges in the correct position while the printer is switched on. If you are asked whether this is a new cartridge, press "yes".
HP 364 XL Cleaning cartridges for use with HP printers:
Deskjet 3070 A 1,Deskjet 3520 e-All-in-One (Only on new model from 2012), Deskjet 3524, Officejet 4620, Officejet 4622 e-all-in-one, Photosmart 5510, Photosmart 5514, Photosmart 5515, Photosmart 5520, Photosmart 5522, Photosmart 5524, Photosmart 5525, Photosmart 6510, Photosmart 6520, Photosmart 6525, Photosmart 7510, Photosmart 7515, Photosmart 7520, Photosmart all-in-one, Photosmart B 010 A, Photosmart B 109, Photosmart B 109 A, Photosmart B 109 N, Photosmart B 110, Photosmart B 110 A , Photosmart B 209, Photosmart B 209 A, Photosmart B 210, Photosmart B 8550, Photosmart B 8550 A, Photosmart C 309, Photosmart C 310, Photosmart C 410, Photosmart C 410 B, Photosmart C 510, Photosmart C 510 A, Photosmart C 5324, Photosmart C 5380, Photosmart C 6324, Photosmart C 6380, Photosmart D 5460, Photosmart E All-in-one, Photosmart eStation, Photosmart P 105, Photosmart Plus, Photosmart Plus B 209 series, Photosmart Plus E, Photosmart Premium, Photosmart Premium all-in-one , Photosmart Premium C 309, Photosmart Premium C309 A, Photosmart Premium C309 G, Photosmart Premium C309 N, Photosmart Premium Fax, Photosmart Premium Fax C309 A, Photosmart Premium TouchSmart, Photosmart Pro B 8550, Photosmart Wireless
If you cannot click away the message "cartridge not recognised", the ink channels may be clogged. This clogging can be resolved by the cleaning programme of your printer. You can find this under the heading "printer maintenance" or "printer properties". If you do not see an immediate result, repeat the cleaning programme once or twice.
Clicking on the following link, HP Printer Manual, will take you to the HP printer website. Here you can select your printer from the list and download the manual. The manual describes, among other things, how to clean the printheads, how to align the printheads and how to read the ink levels.
First check that the yellow tape and possibly the protective cap have been removed from the cartridge. If you have removed the yellow tape and no error message appears, you can run a cleaning program.
Clicking on the following link, HP Printer Manual, will take you to the HP printer website. Here you can select your printer from the list and download the manual. The manual describes, among other things, how to clean the printheads, how to align the printheads and how to read the ink levels.
It is possible that a printout with the newly installed cartridge does not work properly. A probable cause is a blockage of the ink channels. You can solve this by cleaning the cartridge, one or more times, with the cleaning program of your printer.
When you click on the following link, HP Printer Manual, you will be taken to the HP printer website. Here you can select your printer from the list and download the manual. The manual describes, among other things, how to clean the printheads, how to align the printheads and how to read the ink levels.
If the cartridge has not been used for a long time, the ink may have dried. You will need to install a new cartridge. If not, follow these instructions:
Clicking on the following link, HP Printer Manual, will take you to the HP printer website. Here you can select your printer from the list and download the manual. The manual describes, among other things, how to clean the printheads, how to align the printheads and how to read the ink levels.
There are 2 types of B210A printers, namely PREMIUM B210A - it accepts the photoblack cartridge. In addition, there is the printer PLUS B210A - this does not accept the photoblack cartridge.
Before removing the ink cartridge from its packaging and installing it, please read the brief installation instruction on this website, or on the back of the packaging.
Installation instruction:
1. Remove the empty cartridge from your printer.
2. Carefully remove the new cartridge from its packaging.
3. Remove the yellow tape from the top of the cartridge.
4. Remove the orange cap.
Caution! This order is very important. If you remove the orange cap before you have removed the yellow tape, the cartridge will leak and is no longer usable.
5. Install the cartridge in the printer.
Due to patents held by the printer manufacturer, a cartridge may differ slightly from the original. However, this does not affect the print quality.
The black colour may differ slightly (less depth) from the original. This has to do with the ink but does not harm the printer.
If black really looks grey, it may also be due to the printer settings:
Check the paper settings. This should be set to "Plain paper". If the paper is on "Glossy", it will be grey. You can get there by clicking on: Control Panel > Devices and Printers > Select the printer and click the right mouse button > Printing preferences > Tab: Paper/Quality > Media: Plain paper.
The exact wording of this message may vary, but the word "error" usually precedes it. The steps for resolving it depend on the error code, but you can look them up on the official HP site at www.hp.co.uk
If the cartridge is not or almost empty, you can run a cleaning programme on your printer. You can repeat this a number of times.
When you click on the following link, Manual for HP Printers, you will be taken to the website of HP Printers. Here you can select your printer from the list and download the manual. The manual describes, among other things, how to clean the printheads, how to align the printheads and how to read the ink levels.
Clicking on the following link, HP Printer Manual, will take you to the HP printer website. Here you can select your printer from the list and download the manual. The manual describes, among other things, how to clean the printheads, how to align the printheads and how to read the ink levels.
Depending on your HP printer type, you may need to align the cartridges before using them. Follow the instructions on your screen. In some cases, you may need to scan the alignment page to continue.
As long as the cartridges remain closed, they have a minimum shelf life of 2 years.
The cartridges of Inkt&Print are not original cartridges. When the cartridges were installed, the printer recognised that they were not original cartridges by reading the data stored on the microchip. These cartridges have gone through the process of thorough inspection, cleaning and filling to produce a quality and compatible product.
When the cartridges are initially installed, press OK to continue.